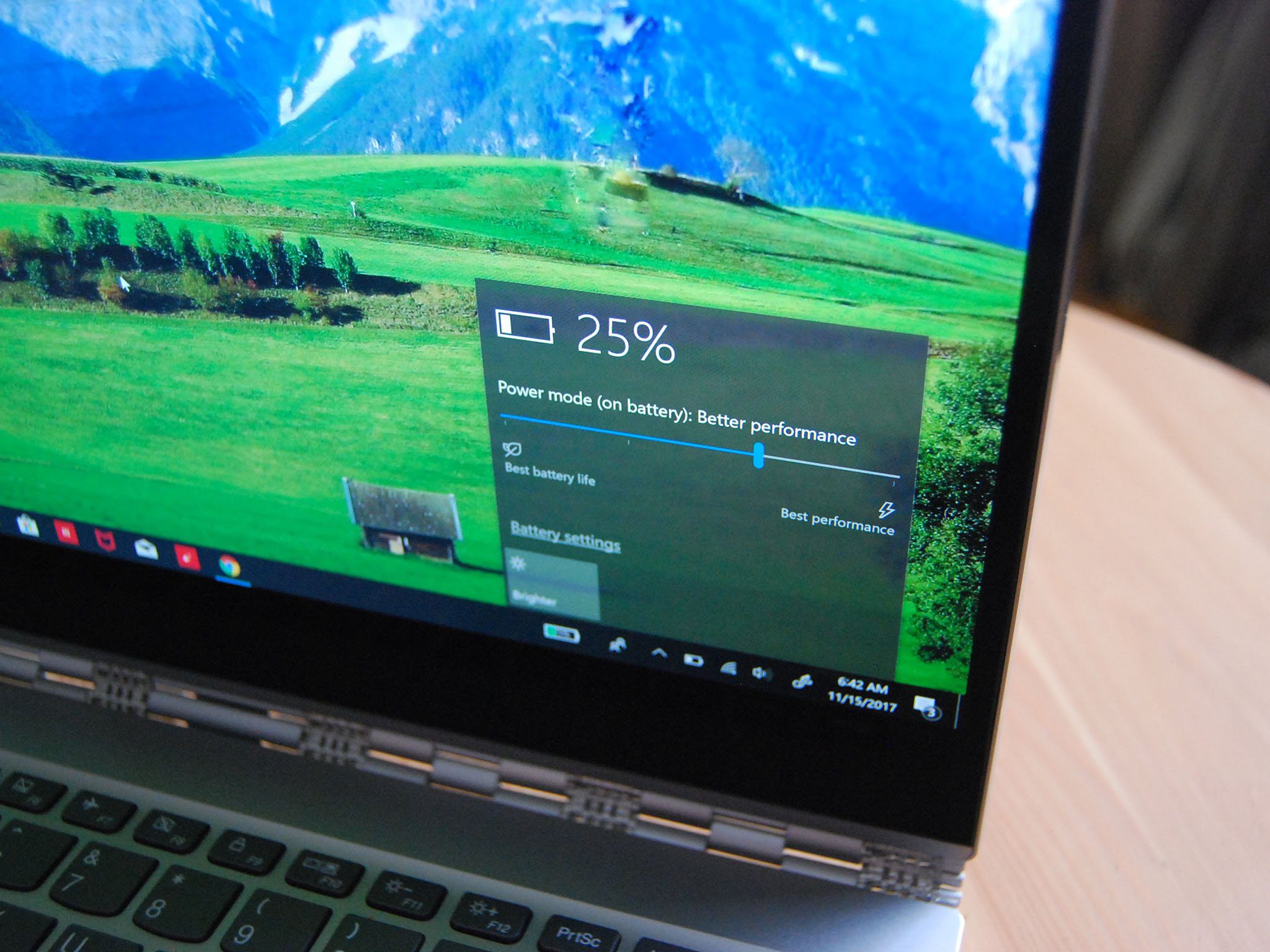Table of Contents
Why you need this article
For many of us, our laptops serve as critical tools for work, communication, and entertainment. However, like any tool, they require maintenance to perform at their best, and a key aspect of a laptop’s health is its battery. A laptop battery degrades over time, but how can we measure its health and anticipate potential issues? Fortunately, Windows provides powerful tools for this purpose. This will guide you through the process of opening Command Prompt with the necessary administrator privileges to access the battery performance and health report. We’ll explore the steps to use the ‘powercfg’ command to extract detailed information about your device’s battery, allowing you to make informed decisions about its maintenance or replacement.
Opening Command Prompt
How to Launch Command Prompt with Administrative Rights
Hey there, tech enthusiasts and professionals alike! Tinkering with your system’s Command Prompt is like being the wizard of your Windows environment—it’s powerful, it’s versatile, and every keystroke feels like you’re casting a spell! But before we start invoking the magic of administrative commands, let’s make sure that we have the proverbial “wand” in hand—the elevated Command Prompt.
Quick Steps to Admin Command Prompt Access
- Search Bar Shortcut: Click on the magnifying glass or search icon next to the Start menu, and type in “Command Prompt.” This should be fairly straightforward. Remember, no need to click around frantically; take it easy, and let the search bar do the work.
- Run as Administrator: You’ll see ‘Command Prompt’ as the best match. Here comes the key step: instead of just clicking on it, right-click the Command Prompt and select ‘Run as Administrator.’ You’ll usually find this option towards the top of the right-click menu.
- User Account Control (UAC): A window may pop up asking, “Do you want to allow this app to make changes to your device?” We’ve all seen this before—standard protocol to keep your system safe. Click ‘Yes’ to proceed.
The Power-User Approach
- Keyboard Shortcut: Press
Windows key + Xto bring up a power user menu—a hidden gem for quick access to the essentials. - Command Prompt (Admin): From the menu that appears, locate “Command Prompt (Admin)” and click it. If only everything in life was that straightforward, right?
- UAC Confirmation: And, as always, give the OK to the User Account Control prompt by clicking ‘Yes.’
Pro Tips for the Tech Savvy
- If you find that the Command Prompt isn’t listed (sometimes it’s PowerShell instead), no worries. It’s easy to switch. Simply go to Taskbar settings, and flip the toggle to replace PowerShell with Command Prompt in the menu. It’s like customizing your tech toolbox.
- For those who love customization, remember that you can change the appearance and behavior of the Command Prompt through its Properties menu. Fancy a bit of a personalized touch in your terminal? Go for it!
There you have it! Launching Command Prompt with administrative rights doesn’t have to be a chore. Whether you’re troubleshooting, automating tasks with batch scripts, or simply exploring the depths of your system’s capabilities, this level of access is crucial for the commands that require elevated permissions.
Remember, with great power comes great responsibility. Use your elevated Command Prompt wisely, and make sure you’re entering commands you trust and understand. After all, this is the digital scepter of your kingdom—you wouldn’t want to invoke the wrong spell.
Keep on coding, and may your paths always be clear of unnecessary error messages!

Using powercfg Command
Alright, let’s dive straight into the meat of this conversation: checking your laptop’s battery health using the Command Prompt. By now, you’ve got your administrative Command Prompt fired up and ready to roll, after smoothly navigating the User Account Control and possibly even tweaking your settings like the pro you are. Let’s put that Command Prompt to good use and get some valuable insights into your laptop’s battery life.
First things first, you’re going to want to type in the following command:powercfg /batteryreport
Hit that Enter key with the confidence of someone who knows what they’re doing because, well, you do know what you’re doing! This command is your golden ticket to in-depth battery statistics. When the command runs, it quietly generates a battery report in the form of an HTML file. This report is typically saved to the user’s profile folder, but you can specify a different location if you wish.
To do that, simply append a path after the command like so:powercfg /batteryreport /output "C:\battery_report.html"
This command will save the report to your C: drive with the filename “battery_report.html”. Feel free to replace “C:\battery_report.html” with your preferred directory and file name.
Now get ready for the big reveal. Navigate to the location of the newly minted battery report and double-click on the HTML file. Your default web browser will fire up and display a comprehensive breakdown of your battery’s condition. This report is like a treasure map to understanding your battery’s past, present, and future; it displays your battery’s specs, its recent usage history, capacity history, and so much more.
Pay particular attention to the ‘Battery capacity history’ section. It contrasts the full charge capacity of your battery with its design capacity over time. Observing a battery’s full charge capacity getting smaller could indicate that it’s time to start thinking about a replacement.
One more thing, for those who love digging a bit deeper, the ‘Battery life estimates’ section in the report extrapolates how much juice your battery’s got based on your previous sessions. It’s not just a neat trick; it’s data that can help you manage your battery life expectations realistically.
And voila! You’ve got all you need to keep tabs on your laptop’s battery health. Just remember, this battery report is a snapshot. For truly proactive maintenance, consider running this check periodically and keeping an eye on trends in your battery’s performance over time. Your battery will thank you by squeezing out every ounce of life it has to offer. Feel free to reach out with any questions or conundrums; you’ve got this!
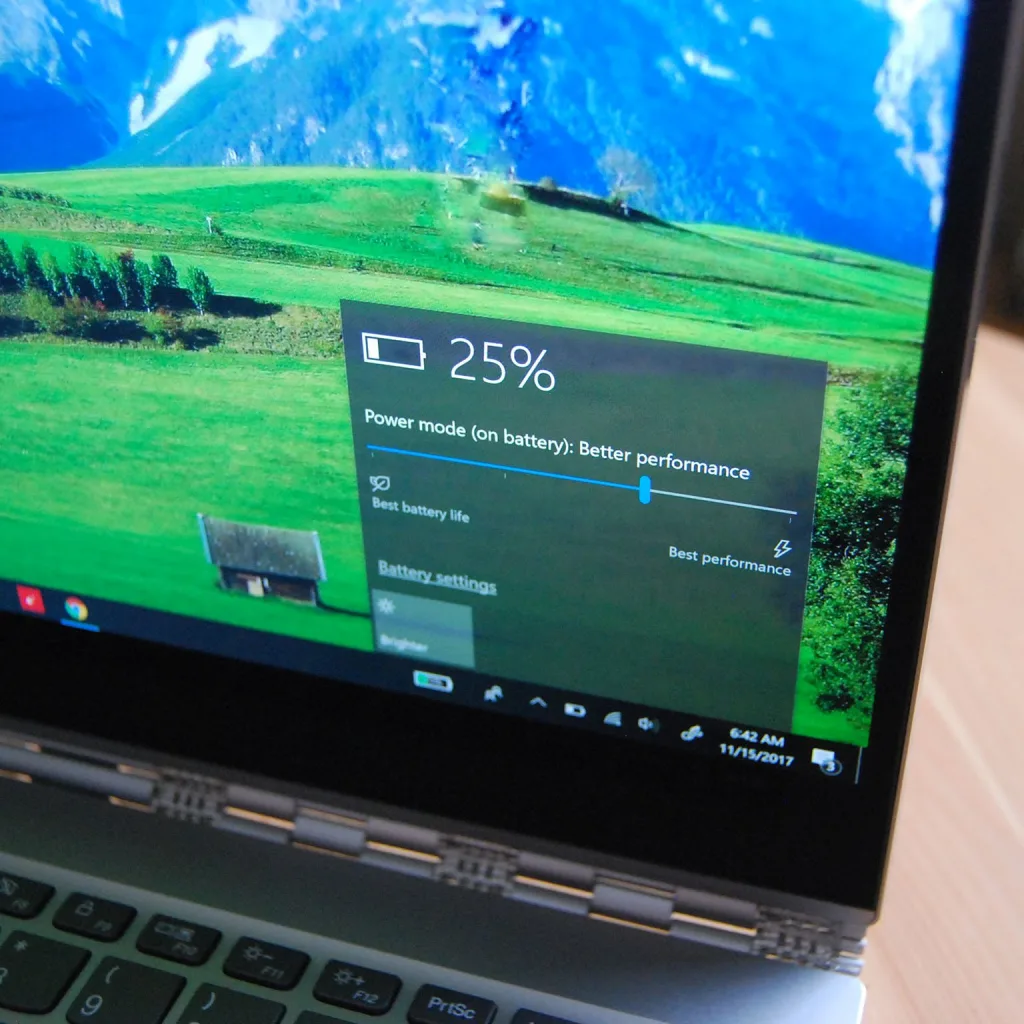
Interpreting the Battery Report
Understanding the Data in Your Battery Health Report: A Deep Dive
Once you’ve generated your laptop’s battery health report, it’s time to unlock the wealth of information it contains. This report can help you optimize your use and prolong the life of your battery. Here’s how you can interpret the key sections of the report:
Design Capacity vs. Full Charge Capacity
The battery health report showcases your battery’s design capacity, which is the amount of charge it was designed to hold when new, alongside the full charge capacity, indicating the current total charge your battery can hold. If you see a substantial difference between these two numbers, it’s a tell-tale sign that your battery is losing its capability to hold a charge as effectively as it used to.
Cycle Count
The cycle count tells you how many times the battery has gone from fully charged to fully discharged throughout its lifespan. Generally, lithium-ion batteries have a finite number of charge cycles before their capacity starts degrading noticeably. If the cycle count is high and you’re noticing reduced performance, it might point towards the natural aging of your battery.
Battery Usage
Dive into the patterns of your battery usage by scrutinizing the usage graph which details time spent on battery and when plugged in. Observing this closely can help you understand your personal usage and support better battery management strategies. Optimizing your consumption could extend periods between charges and reduce wear over time.
Recent Usage
The recent usage section provides a log of power states (active, suspended), charging status, and the remaining capacity measured in mWh over the past few days. Use this data to spot any irregularities, such as unexpected drains or charging issues. This can be a fantastic early indicator of potential software or hardware issues impacting battery performance.
Estimated Battery Life
The battery health report generates an estimated battery life based on observed discharges. By comparing the stated design capacity against the observed battery life, you get an idea of what performance drop-off, if any, to expect during your day-to-day use. Ideal conditions such as minimal background processes, optimal screen brightness, and no extreme temperature exposure can help meet or even exceed these estimates.
Discharge Rate
Pay attention to the discharge rate. It is a representation of the rate at which your battery depletes over time and varies significantly depending on usage and running applications. High discharge rates could flag power-hungry apps or processes and could be an area for optimization.
Energy Efficiency
Assess the energy efficiency of your machine by comparing the energy drained during use to the capacity loss over time. Efficient energy usage prolongs battery life. Patterns of inefficient usage can signal a need for adjustments to power settings or a review of software that may be overly draining your battery.
Remember, like any other part of your laptop, the battery’s health is crucial and reflects directly on your experience. While dropping capacities and changing performance are inevitable as the battery ages, staying informed empowers you to make decisions on when to replace the battery and tailor your usage to maintain a healthy system.
Keeping a pulse on this data not only helps in daily use but also extends the serviceable life of your machine – ensuring you stay powered for all those important life moments, wherever they may be. Stay charged, stay informed, and here’s to countless more hours of seamless laptop use!

Conclusion
Maintaining the longevity and efficiency of your laptop’s battery need not be a guessing game. With the steps outlined, you now have a reliable method to assess the health of your battery using the built-in capabilities of Windows. Understanding the critical aspects of your battery report, from ‘Design Capacity’ to ‘Full Charge Capacity’, and ‘Cycle Count’, empowers you as a consumer to make proactive choices about your laptop’s use and when it might be time for a battery replacement. Keep this skill in your digital toolkit, and you’ll be well-equipped to ensure your laptop continues meeting your mobile computing needs with energy to spare.
Need help with your Puget Systems PC?
If something is wrong with your Puget Systems PC. We are readily accessible, and our support team comes from a wide range of technological backgrounds to better assist you!
Looking for more support guides?
If you are looking for a solution to a problem you are having with your PC, we also have a number of other support guides that may be able to assist you with other issues.