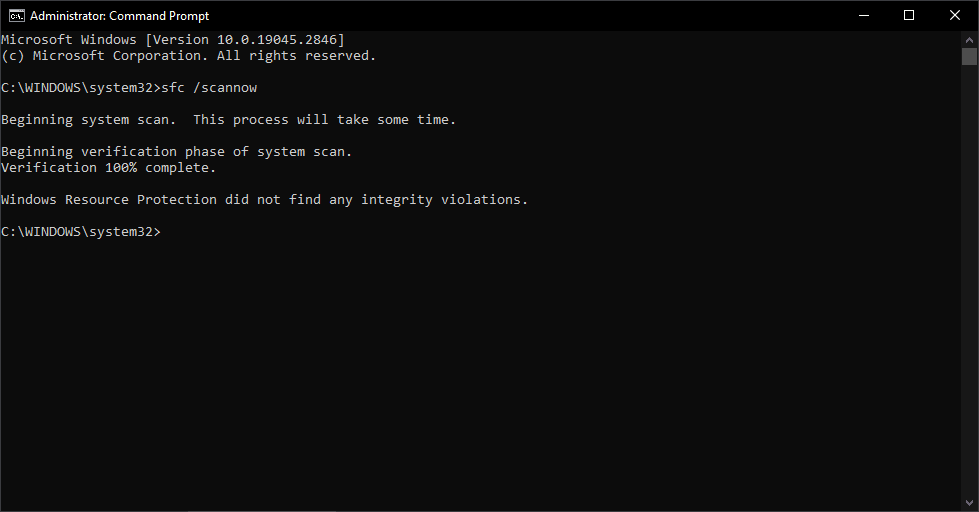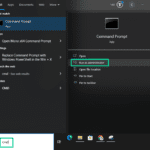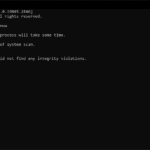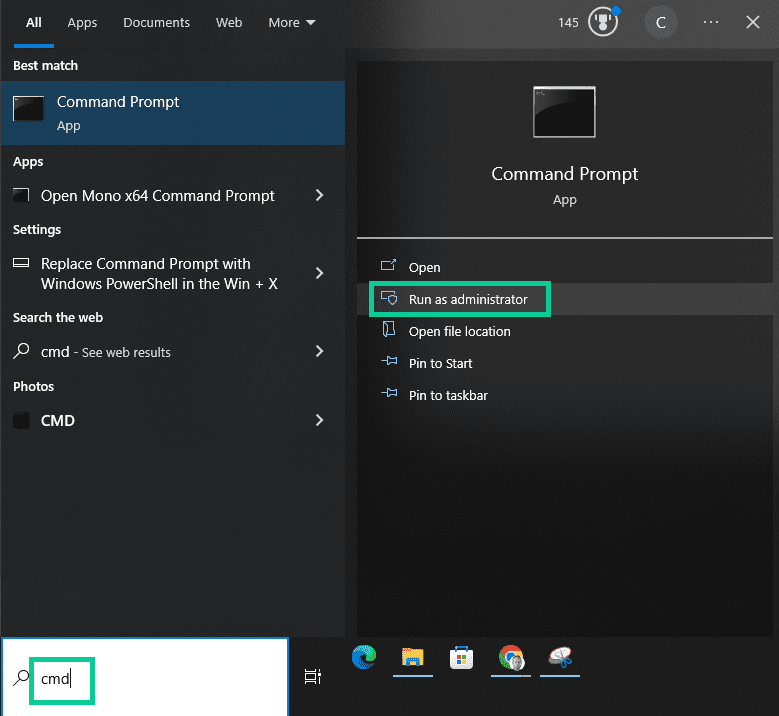Table of Contents
Why you need this article
The smooth operation of your Puget Systems Windows computer relies on its operating system files, which provide crucial information. It is not uncommon for certain Windows system files to become corrupted or disappear from your PC, resulting in various adverse effects on your system. For instance, a problematic critical system file can compromise your operating system causing your computer to slow down, crash frequently, or general chaos.
However, Windows 10 offers a functional tool that enables users to identify any missing or damaged system files and restore them to their prior condition. This tool will initiate a thorough scan of your computer, assessing the integrity of each system file and addressing any damages or absences found by repairing them.
Running DISM (Deployment Image Servicing and Management) in Windows
You may need to run DISM (Deployment Image Servicing and Management) for a variety of reasons:
- Repairing the Windows image: DISM can be used to repair the Windows image, which contains the core components of the operating system. This can help resolve issues such as missing or corrupted system files, which can cause various problems on the system.
- Fixing issues with Windows Update: If Windows Update is not working correctly, DISM can be used to repair the system image and fix any corruption or issues that may be preventing Windows Update from working correctly.
- Preparing a Windows image for deployment: DISM can be used to prepare a Windows image for deployment, such as when creating custom images for deployment in an enterprise environment.
- Adding or removing Windows features: DISM can be used to add or remove Windows features, such as the .NET Framework or Internet Explorer, from a Windows installation.
- Managing Windows drivers: DISM can be used to manage Windows drivers, including adding or removing drivers, as well as injecting drivers into a Windows image.
Here are the steps to run DISM from Command Prompt (CMD):
- Click on the Start menu and type “Command Prompt” in the search bar.
- Right-click on “Command Prompt” in the search results and select “Run as administrator” from the context menu.
- If prompted by User Account Control (UAC), click “Yes” to allow the Command Prompt to make changes to your device.
- In the Command Prompt window, type the following command and press Enter: DISM /Online /Cleanup-Image /ScanHealth
- Wait for the DISM scan to complete. This may take some time, depending on the size and complexity of your system files.
- If DISM detects any issues, you can try to repair them using the following command: DISM /Online /Cleanup-Image /RestoreHealth
- Wait for the DISM repair process to complete. This may take some time, depending on the size and complexity of your system files.
- Once the repair process is complete, close the Command Prompt window and now you can run SFC.
Running SFC (System File Checker) scan in Windows
Follow our guide below for guidance:
- Type “cmd” in the search bar on the taskbar.
- Right-click on Command Prompt from the search results and select “Run as administrator.”
- Click “Yes” if prompted by UAC.
- In the Command Prompt window, type the following command and press Enter: sfc /scannow
- Wait for the scanning process to complete.
- If the tool detects any corrupted or missing system files, it will attempt to repair them automatically.
- Once the scan and repair process is complete, close the Command Prompt window.
Offline SFC Scan
You may need to run an SFC scan offline or not logged into Windows in situations where the operating system is unable to boot or start up correctly. In such cases, it may be necessary to access the Windows Recovery Environment (WinRE) to perform an SFC scan offline.
WinRE is a special mode that provides various tools and options to troubleshoot and repair Windows when it is unable to start normally. By running an SFC scan offline from within WinRE, the tool can scan and repair corrupted or missing system files that may be causing the startup issues.
Running an SFC scan offline also ensures that the tool can access and repair system files that are in use or locked by Windows when it is running normally. This is because, when not logged into Windows, the system files are not actively being used or accessed, allowing the SFC tool to repair them without interruption. If you are able to boot into Windows and still wish to run the offline scan you can use the Shift+restart method.
Before proceeding, you will need to create a Windows 10 USB.
Instructions for the “Windows 10 Install USB creation tool” can be found HERE
- Start or restart your computer and press the appropriate key to access the boot menu during startup. The key may vary depending on your computer manufacturer and model, but commonly used keys include F2, F8, F10, or F12.
- Use the arrow keys to select the option to boot from the Windows installation media or recovery drive, and press Enter.
- Choose your language preferences and click on Next.
- Click on the “Repair your computer” option in the bottom-left corner of the screen.
- Select Troubleshoot > Advanced options > Command Prompt.
- In the Command Prompt window, type “sfc /scannow /offbootdir=<drive letter>:\ /offwindir=<drive letter>:\Windows” and press Enter. Replace “<drive letter>” with the drive letter of the partition that contains your Windows installation. For example, if Windows is installed on the C: drive, the command would be “sfc /scannow /offbootdir=C:\ /offwindir=C:\Windows”.
- Wait for the SFC scan to complete. The scan may take some time to finish, depending on the size and complexity of your system files.
- Once the scan is complete, restart your computer and remove the Windows installation media or recovery drive.
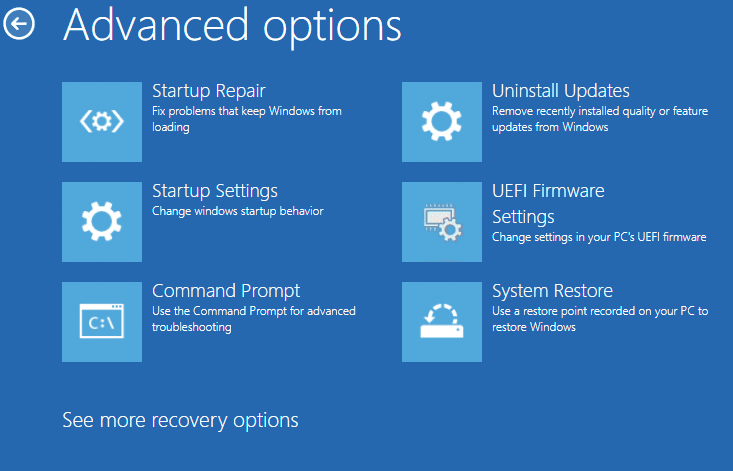
Conclusion
System File Checker (SFC), Offline SFC, and Deployment Image Servicing and Management (DISM) are tools that can help you troubleshoot and fix issues with the operating system.
SFC is used to scan and repair corrupted or missing system files on a running Windows system. If the SFC scan identifies any issues with the system files, it can repair them automatically or with the use of an installation media.
DISM is used to repair the Windows image, which contains the core components of the operating system. DISM can be used to fix issues with Windows Update, prepare a Windows image for deployment, add or remove Windows features, and manage Windows drivers.
In summary, SFC, Offline SFC, and DISM are powerful tools that can help Windows users diagnose and fix issues related to system files, Windows updates, and other operating system components. By running these tools regularly or as needed, users can help maintain the health and stability of their Windows system.
Need help with your Puget Systems PC?
If something is wrong with your Puget Systems PC. We are readily accessible, and our support team comes from a wide range of technological backgrounds to better assist you!
Looking for more support guides?
If you are looking for a solution to a problem you are having with your PC, we also have a number of other support guides that may be able to assist you with other issues.