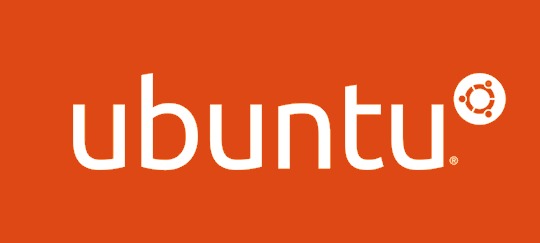Linux: It works until it doesn’t
Anyone who has used Linux for an extended period of time has likely run into a time when you power your system on, and it successfully POSTs but fails to boot to your Linux environment. This can be devastating and, in my experience, it always seems to happen when you have a deadline due. The first thought might be to go nuclear and reinstall your OS; however, you may still have some options to get you back into Linux where you can check logs, perform troubleshooting, or backup your files before blowing out your OS.
Wow, that’s awesome news, how will I know which method I should use?
There are a number of methods of reaching a commandline when your system will not boot to its GUI environment, and which option you will use will largely depend on what boot issue that you are experiencing. Scenarios can range from the dreaded log-in loop to the system booting to a blank screen. To keep this article from being too long, we will focus on Ubuntu as our OS and keep it limited to:
- Ctrl + Alt + F2-12
- Getting to the GRUB menu
- Using a Live environment to backup files/check file systems.
Screen blank, palms sweaty, am I going to have to resetti?
When I come face to face with a blank screen after the system has booted, I will typically try to see if I can get to the terminal by pressing “crtl + alt + F2.” This will switch you over to TTY2, a command line only terminal, and from here you should be prompted to enter a username and then a password. From here, you will be able to check logs and enter commands.
If you are unable to switch to another TTY, then you may need to get to the GRUB menu. The GRUB menu will give you access to a number of troubleshooting options to include. How you get to GRUB will depend on whether or not you are using a legacy BIOS or UEFI. For BIOS, you will press and hold down the SHIFT key during startup and you can release it once you have reached the menu. If you are using UEFI, you will tap the ESC key. Once you are in the GRUB menu, you will be presented with a list of options which may include: *Ubuntu, Advanced Options For Ubuntu, and Memtest. You may have more or less options available depending on how your Linux system is configured.
To get to recovery mode, highlight “Advanced Options for Ubuntu and hit enter. You will need to use the up and down arrow keys to navigate through this menu.
Highlight “Ubuntu, with Linux …. (recovery mode)” and hit enter to get to the recovery mode menu
From here you will have a number of tools you can use to troubleshoot your no boot issue. The “root” option can be helpful for executing commands as root (though be careful as you can cause irreversible damage to your OS if you aren’t careful, so be sure you understand what a command will do before executing it). Keep in mind that the file system will be mounted as read-only, so you will not be able to edit any files unless you mount as read and write. You can do so by entering the following command command:
mount -o remount,rwOnce you are finished, you can either change your target and log-in as your normal user or type and enter “exit” in the commandline to go back to recovery mode.
Well, I tried the above and nothing worked, what now?
If you tried the above steps and still can’t get to a command line, it may be time to hit the forums of your distro of choice and get help from other users. It is likely that you are not the only user to encounter your problem, and if you provide your system information and logs along with a description of what happens when you attempt to boot (and maybe what you were doing that lead up to your no-boot scenario). Linux is community supported, and I have found that community to be quite friendly, knowledgeable, and helpful, so it doesn’t hurt to post a thread and see if someone might have some advice to help you through your problem.
That’s all, folks
Sometimes you can’t find the answer, or the OS is beyond repair. In that case, you may need to perform a clean install of your OS. Hopefully you have been keeping up on your backups so that you can recover your personal data after the installation. If you haven’t, then get out there and get an external drive to start backing up your system! But more immediately, you may be able to rescue some of your files if they aren’t corrupted by booting to a live Linux environment (one is included with the Ubuntu installation image) and using it to search the file system of your native install and move files over to an external hard drive. Using a Linux Live Environment is not a replacement for a backup and it should be used as a last resort.
Need help with your Puget Systems PC?
If something is wrong with your Puget Systems PC. We are readily accessible, and our support team comes from a wide range of technological backgrounds to better assist you!
Looking for more support guides?
If you are looking for a solution to a problem you are having with your PC, we also have a number of other support guides that may be able to assist you with other issues.