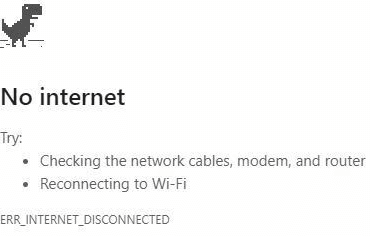Table of Contents
Intro
Have a full house working, gaming, streaming, and news binging, all at the same time? If you’re experiencing lags, the problem might be on your end. Before you call Puget or your ISP, try these easy diagnostic tips to get back online.
Try Another Device or Website
Start with the obvious: is the problem only happening on one device or all your devices? If your computer’s having problems, see if your tablet, phone (on WiFi) or someone else’s system can connect to the internet. If the problem only happens on one device, you can safely narrow the problem down to that particular machine.
If a specific website won’t load, try another site. If you can visit other websites just fine, it’s likely that the problem is with the website you’re trying to visit, and you’ll have to wait for them to fix things on their end. Try typing the website’s address into downforeveryoneorjustme.com
or downdetector.com to see if there’s a known service outage.
If there is no known outage, it could be an issue with your browser’s cache. You may want to try visiting the site in a private browsing window or from a different browser to see if that fixes the connection problem. And clear your browser’s cache and cookies.
Check the Wi-Fi Settings
Check the Wi-Fi signal icon in the bottom-right corner of Windows. Click the icon and make sure you are connected to the proper SSID using the correct password.
If not, you may be connecting to the wrong network by default. Windows users can change the connection priority or right-click a network and select Forget.
If you’re connected to the appropriate network and still facing a problem, Windows offers a solution to diagnose the issue. To do so, right-click on the network icon located in the system tray and choose the option “Troubleshoot problems”. This will initiate the Windows Network Diagnostic routine, which has the potential to resolve common problems by resetting the network adapter.
You can also check your network adapter settings under Network and Sharing Center in the Control Panel to make sure the adapter is using the correct gateway address and other settings. Review this article for greater WiFi tips: Optimal Settings for Your Home Network
Scan for Viruses
Sometimes your internet connection can be affected by malicious code on your computer. Do a scan for spyware, viruses, and malware, all of which can have a significant impact on your web-surfing speed and overall system performance. Windows comes with Windows Defender built in, which can do the job nicely, but there are plenty of free and paid utilities available as well.
Here is an article about Windows Defender we are particularly fond of
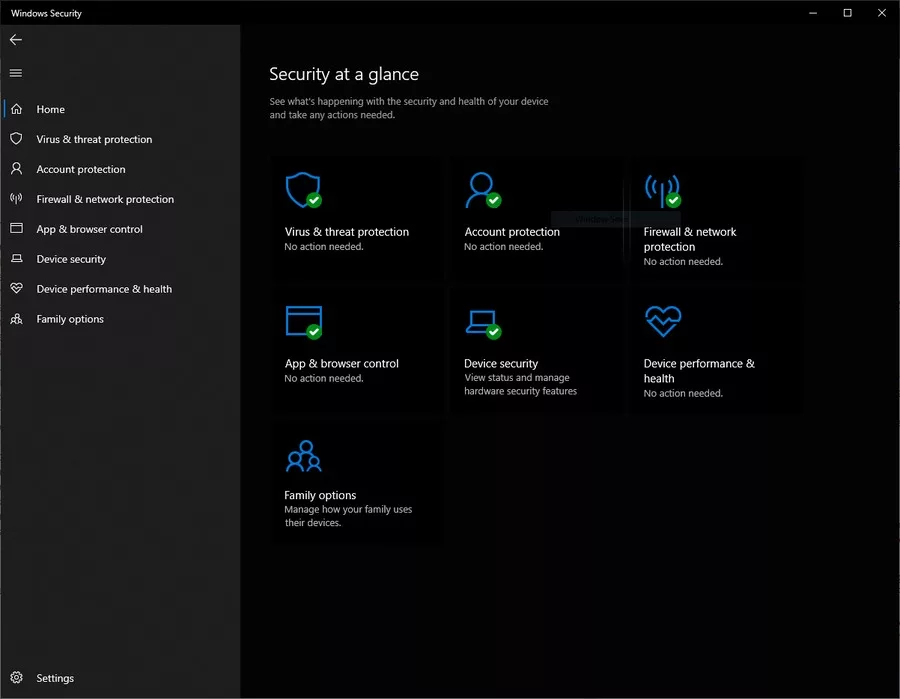
Bypass DNS
When you type a website into your browser, your computer looks up the IP address of that website using a Domain Name System (DNS) server. Occasionally, these servers can have problems, making it difficult to visit websites using their friendly domain names (like PugetSystems.com). It’s like having a working phone with no contact list—you technically have the ability to call people, but you don’t know anyone’s number.
Try bypassing your DNS server by typing an IP address into your browser, like 216.58.197.78 (which is one of Google’s IP addresses). If the page loads properly, you’ll need to change your DNS server, or maybe flush your DNS cache to fix your problems.
Wipe your settings clean
If rebooting your router doesn’t do the trick, it’s possible a certain setting is causing your problem. Try resetting your router to its factory default configuration. For most routers, this involves pressing a very small reset button on the rear panel and holding it down for several seconds until the LED lights begin flashing. Once reset, you can log into the web interface and set it up from scratch. Just be careful not to enable the same setting that caused the problem in the first place.
Head to the source
If troubleshooting your modem and router fails to resolve the issue, the source of the problem may lie further down the line. It’s important to examine both the connection coming from your router and into your home. The ISP connection is typically located on the exterior of your house and may or may not be encased. Ensure that the main cable hasn’t been damaged by rodents or weather conditions. If there’s a cable splitter, make sure each connection is secure and the connectors are properly fastened. If the splitter appears faulty (e.g., rusted or dirty), consider replacing it. Low-quality splitters can also reduce signal strength, so if you don’t require the signal to be split, consider eliminating the splitter altogether.

Conclusion
Before concluding that your hardware is faulty, it is important to follow some basic troubleshooting steps. These include checking the Wi-Fi settings, scanning for viruses, bypassing DNS, resetting the router, and examining the source of the problem. By trying these simple fixes, it is possible to resolve common internet connection issues and get back online quickly and efficiently.
Need help with your Puget Systems PC?
If something is wrong with your Puget Systems PC. We are readily accessible, and our support team comes from a wide range of technological backgrounds to better assist you!
Looking for more support guides?
If you are looking for a solution to a problem you are having with your PC, we also have a number of other support guides that may be able to assist you with other issues.