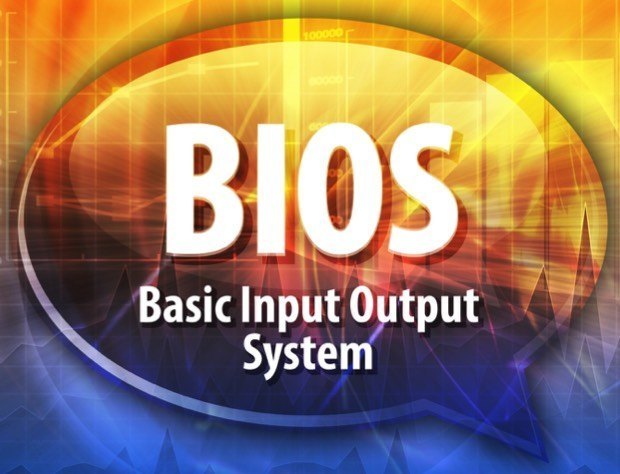Table of Contents
We often get inquiries here in our Support department on whether or not to update motherboard BIOS. This article has been created to offer a short history lesson on what the BIOS actually are, to help users understand our viewpoint on whether or not updating the BIOS is a good idea and to provide step-by-step instruction on how to perform BIOS updates (when necessary) on some of our most commonly used boards.
A Lesson On BIOS
The word BIOS is actually shorthand for “Basic Input Output System” and is a software stored on a small memory chip on the motherboard. The BIOS software helps the system perform many different functions and is used to identify and configure installed hardware. In my mind, I like to assimilate the BIOS chip to the primary motor cortex of the human brain – which is one of the principal brain areas involved in motor function. Like the primary motor cortex, the BIOS supplies vital “motor” function to the rest of the the computer and can render the computer permanently unbootable if not configured/installed correctly.
If you would like to deep dive into the actual order of operations for the BIOS, please see below.. If you would rather not go into that kind of detail and want to hear more about our thoughts on updating the BIOS, please skip to section 2 of this article.
When you turn on your computer, the BIOS does several things. This is it's usual order of operation:
-
Check the CMOS Setup for custom settings
The very first thing the BIOS does upon boot up is check the information stored in a small amount of RAM on the complementary metal oxide semiconductor or CMOS chip. The information on this chip is unique to your system and can be changed as the system changes.
-
Load the interrupt handlers and device drivers
The interrupt handlers are small pieces of software that acts as a translator between hardware components and the operating system. Device drivers are another kind of software that helps identify the hardware in the system. Both pieces of software work together to help the hardware communicate with the operating system.
-
Initialize registers and power management
Once the CMOS information has been loaded and the system has identified a video card, the BIOS sends a message to the graphics card telling it to start it’s BIOS as well. When the graphics card BIOS are started, the memory and graphics processor are initialized. At this point, the BIOS also determines if the system was restarted or booted from a “cold boot”.
-
Perform the power-on self-test (POST)
The power-on self test, or POST for short, is used to test all of the hardware installed in the system. It does a read/write test to the memory, checks to make sure there is a keyboard/mouse attached to the system and scans the PCI ports to see what add on cards you may have installed (video card, raid controller, etc.)
-
Display system settings
The BIOS displays information about the system on the monitor screen at this point. It lists things like the amount of memory, the number of CD-ROM and hard drives, BIOS revision, date and more.
-
Determine which devices are bootable
Once the CD-ROM and hard drives are detected, the BIOS checks to see if any of them are bootable devices. It also refers to the CMOS settings to reference which drive the system should attempt to boot to first. -
Initiate the bootstrap sequence
As long as no issues were detected so far, the BIOS will attempt to boot up the operating system at this point. If it fails, it will try the next bootable device listed in the CMOS setting.
Should You Update Your BIOS?
This is sort of a loaded question. For the most part, our opinion follows the old adage of “if it ain’t broke, don’t fix it”. Updating the BIOS is risky business and can render your system unusable if not done correctly. However, there are some times when the risk is worth it. Here are a couple of examples of those times:
- You’re adding new hardware to the system and a newer version of the BIOS is suggested for use with the new hardware
- Your system is experiencing problems that could potentially be fixed by a newer BIOS
Updating the BIOS will not necessarily make your computer perform better or faster and sometimes new BIOS can introduce new bugs. Additionally, when your system is here being built, we actually go to great lengths to install stable BIOS. This sometimes means that we intentionally install older BIOS because they are better for your particular configuration. Updating the BIOS could potentially make things worse, not better. However, if you absolutely must update the BIOS, I strongly suggest you reach out to us for advice and follow the guides below to perform the update correctly.
Instructions For Updating Your BIOS
If your motherboard is manufactured by Asus and you would like instructions for updating your BIOS, please click here.
If your motherboard is manufactured by Asus but you are UNABLE to get into the BIOS utility, please click here.
If your motherboard is manufactured by Gigabyte, please click here.
If your motherboard is manufactured by MSI, please click here.
Need help with your Puget Systems PC?
If something is wrong with your Puget Systems PC. We are readily accessible, and our support team comes from a wide range of technological backgrounds to better assist you!
Looking for more support guides?
If you are looking for a solution to a problem you are having with your PC, we also have a number of other support guides that may be able to assist you with other issues.