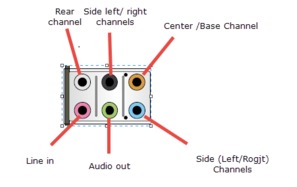From time-to-time, we hear of customers running into issues getting sound to play through devices attached to their systems. This could be issues getting sound to play through your monitor speakers, to be transmitted from headphones plugged into the front audio ports, no output from the colorful back ports, issues producing sound on your laptop, or sound from a dedicated sound card installed in the system. These issues can present themselves when you first unbox your Puget System or can occur later on down the road. Here are some suggestions for resolving your sound issues and as always – if you are still experiencing sound issues after trying the suggestions in this article and/or would prefer we work together to resolve the issue, please reach out to us directly for additional assistance!
So let’s review some of the easily overlooked reasons for sound issues:
-
Please check to see if your sound device (speakers, headphones, etc.) are plugged in correctly and the volume is turned up on the device and not muted.
-
Please plug the device into another sound producing machine (another computer, phone or ipod) to confirm that they are working.
-
If you are trying to play sound through a certain application on the system – through a web browser for example – please try playing sound from another application (like a Windows Media Player or iTunes)
If you have checked all three of the above and the issue still persists then it may be a good idea to check your physical connection to make sure it is on the right port.
If you are plugging headphones or speakers into the front port on your desktop or one of the audio ports on a laptop, you will want to pay special attention and plug them into the port with the headphones symbol. If you are plugging a device into one or more of the colorful ports on the back of the system, you will want to make sure you are plugging into the correct port there as well.
Here is a common layout and description of those ports:
That pink port labeled “line in” there is for a microphone. The green “audio out” is where you will want to plug in single plug speakers or headphones into. If you have headphones that have a microphone attached, you may have a cable with two jacks on the end, you will want to plug the microphone jack into the pink port (line in) and the headphone jack into the green (audio out) port. You may also have speakers that have two or more jacks that need to be plugged in. In that case, I would suggest consulting the user manual of the speakers to see which ports they recommend you plug each cable into.
If you have checked all of the above and are still having issues getting sound to play through your device, then it is time to check some of the settings inside Windows.
Choosing the correct default deviceTo check which audio device is set as default on your system, navigate to the speaker icon on your Windows toolbar
Right click the speaker Icon and select “Playback Devices”. It will then populate the following window:
You may have additional and/or different devices listed than what is listed in the above picture and that is okay. The most important thing to note is what device has the green check mark next to it. The green checkmark denotes which device should be the default device.
To set a device as default, you will want to right click on the device and click “Set as Default Device”.
If the “Set as Default Device” option is grayed out and not clickable, you may need to first enable the device. To enable a device, you right click on the device and choose “enable”. This will then make the “Set as Default Device” option turn black and will allow you to choose it as an option.
If you are unsure of which device needs to be set as default, try to think about what you are trying to achieve to narrow it down. Are you wanting sound to come out of your monitors? Then you would set the device with the monitor picture next to it as default. (The example above has two because my computer has two monitors). If you are plugging external speakers or perhaps a headset into the front panel of your computer tower, you will want to choose the option that is listed as “Speakers” or perhaps it says “Headphones” or even “Analog”.
If the correct device is already set to default. Our next option would be to reinstall the latest audio driver. For on-board video (meaning you are trying to transmit sound through the colorful ports on the back of the system or the ports on the front of the system) you can search on your motherboard manufacturer's website to find the correct audio driver for your specific motherboard or you can contact us and we can provide a known good driver for you. I would not recommend using the built in driver update function in Task Manager in this instance because there is a good chance that it will reinstall the driver that Microsoft thinks is correct (and may not be) or it will tell you that the driver is already up to date (when really it is not, according to the manufacturer).
If you are using a separate dedicated sound card that was installed on the system, you will want to update the driver from the manufacturer of the sound card or reach out to us for a known good driver.
Sometimes Windows updates can mess the drivers up but a fresh driver install will usually do the trick!
Need help with your Puget Systems PC?
If something is wrong with your Puget Systems PC. We are readily accessible, and our support team comes from a wide range of technological backgrounds to better assist you!
Looking for more support guides?
If you are looking for a solution to a problem you are having with your PC, we also have a number of other support guides that may be able to assist you with other issues.