Table of Contents
Within the wide array of personalization options offered by Windows 10, one vital tool for customization stands out: the Default App Settings. To fully maximize your Windows 10 experience and make it truly enjoyable, it is crucial to comprehend and effectively manage these settings.
What Are Default App Settings in Windows 10?
Default app settings are instrumental in determining how your Windows 10 operating system behaves when dealing with file types and executing specific actions. These settings serve as the automatic preferences for opening files or performing actions unless you manually designate alternative choices.
Picture this: you have a treasured collection of photos saved on your computer. With excitement, you double-click on one of the images, eagerly anticipating its appearance. Thanks to Windows 10’s default app settings, the photo swiftly opens in the assigned default photo viewing application, granting you immediate access to relive your precious memories.
The default app for viewing images can be the Windows Photos Viewer, a third-party photo app alternative, or any other program you have designated as your preferred choice. This automated process spares you the inconvenience of manually selecting an app every time you open a photo, providing a seamless experience that is both convenient and efficient.
Likewise, when you open a music file, the operating system automatically directs it to the default Windows Media Player, initiating playback without any additional steps. These default settings create a cohesive experience, guaranteeing that files and actions are consistently associated with the most suitable applications based on your preferences.
Configuring your default app settings offers a seamless Windows experience across various tasks. Whether it’s selecting a preferred text editor for opening documents, software for handling design files, or an email client for efficiently managing your emails, customizing these settings ensures a streamlined workflow tailored to your needs. By setting your preferred default apps, you can optimize your Windows experience and enhance productivity in your daily tasks.
How Default App Settings Work in Windows 10
In managing default app settings, Windows 10 employs a hierarchical approach, providing you with the flexibility to apply global defaults for all accounts or customize them to suit individual user accounts. This hierarchical system allows for greater control and adaptability in configuring default app settings based on your specific requirements and preferences.
When you set default apps globally, any changes you make are applied system-wide, guaranteeing consistency across all user accounts. This means that if you have a preferred web browser for your Windows 10 PC, setting it as the default app globally will ensure that all users on your PC have the same browser as their default choice when opening web links. This centralized approach simplifies management and ensures a uniform experience for all users on the system.
On the flip side, Windows 10 acknowledges the importance of personalized customization by enabling you to individually tailor default app settings. This means that each user account can have its own distinct set of default apps, allowing for customization based on personal preferences. This flexibility ensures that each user can have a personalized Windows 10 experience with default apps that align with their individual needs and preferences.
For example, let’s say one user prefers a specific email client for their Windows 10 PC. They have the freedom to set it as their default app, while another user on the same device can have a different default email client of their choice. This level of customization empowers users to personalize their Windows 10 experience and align it precisely with their preferences, ensuring that each user enjoys their preferred default app settings.
Windows 10 adeptly associates file types, protocols, and actions with default apps according to your preferences. When you open a file, Windows 10 intelligently refers to the default app settings to identify the most suitable application for handling that particular file type. This seamless process ensures that each file is seamlessly directed to the appropriate default app, optimizing your overall Windows 10 experience.
Windows 10 streamlines the execution of everyday tasks by aligning actions with default apps. This simplifies the process and enables smooth transitions between applications, facilitating seamless and efficient workflow. With default apps appropriately assigned to specific actions, Windows 10 ensures a hassle-free experience when performing various tasks, ultimately enhancing productivity and user satisfaction.
Managing Default App Settings in Windows 10
To efficiently manage default app settings in Windows 10 and customize your digital experience, follow these steps:
- Open the Settings app.
- Click on the “Apps” option.
- Select the “Default apps” submenu.
By navigating to these settings, you gain access to a range of options to set your preferred default apps for various file types, protocols, and actions, enabling you to tailor your Windows 10 experience to your liking.
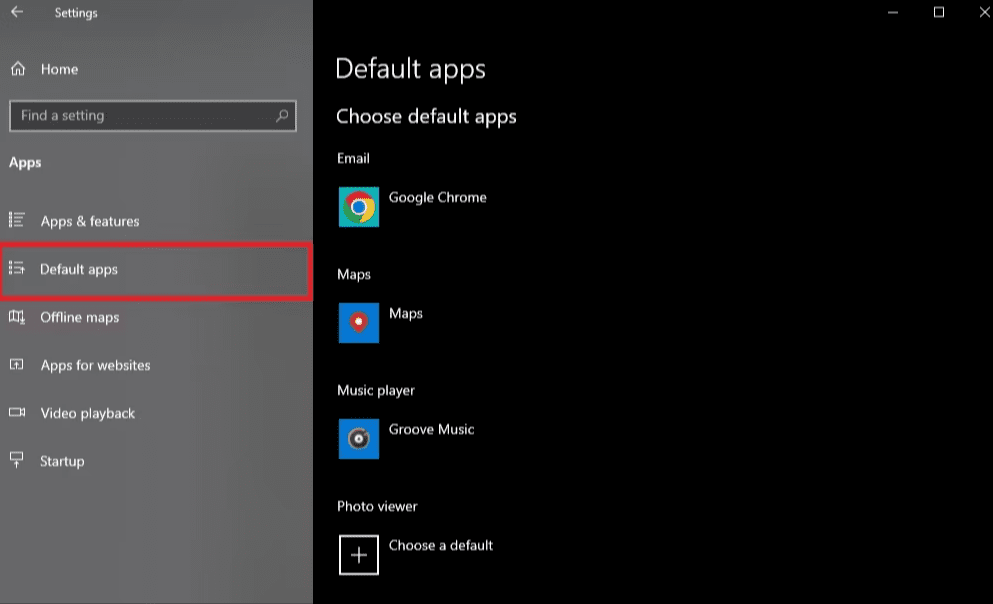
Within the Default apps settings, you’ll discover a multitude of options encompassing web browsing, email, music, photos, links, and file types. Customizing the default app for a specific function is a breeze. Just click on the desired function you wish to personalize. For instance, if you prefer Google Chrome as your default web browser, simply select it from the list of available options. This intuitive process empowers you to effortlessly set your preferred default apps for each specific task, granting you a tailored Windows 10 experience.
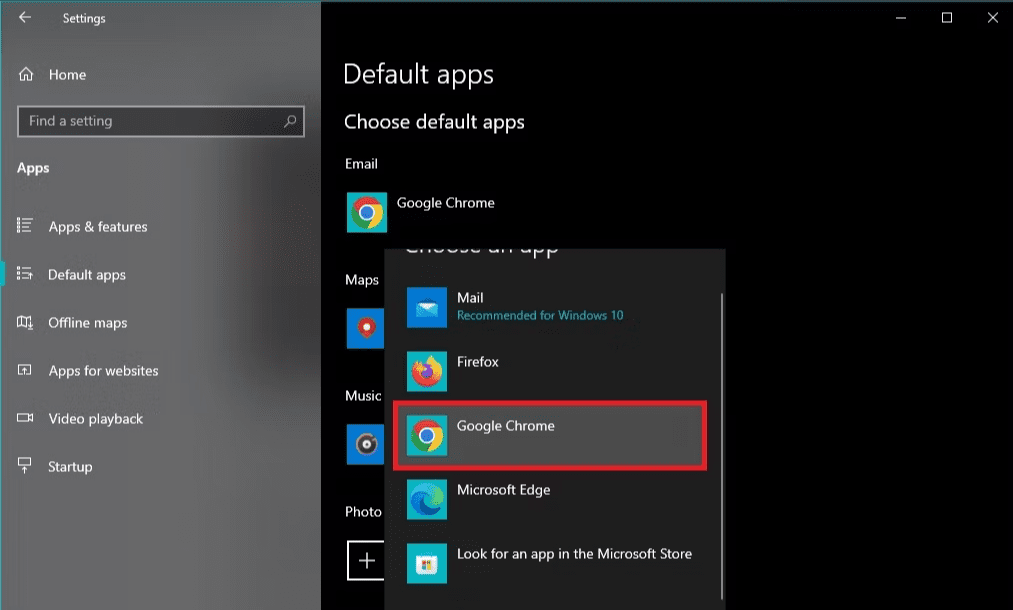
To establish default apps for specific file types, simply scroll down within the Default Apps settings until you reach the section labeled “Choose default apps by file type.” Here, you’ll have the ability to customize default apps for individual file extensions, granting you precise control over how each file type is handled within your Windows 10 system.
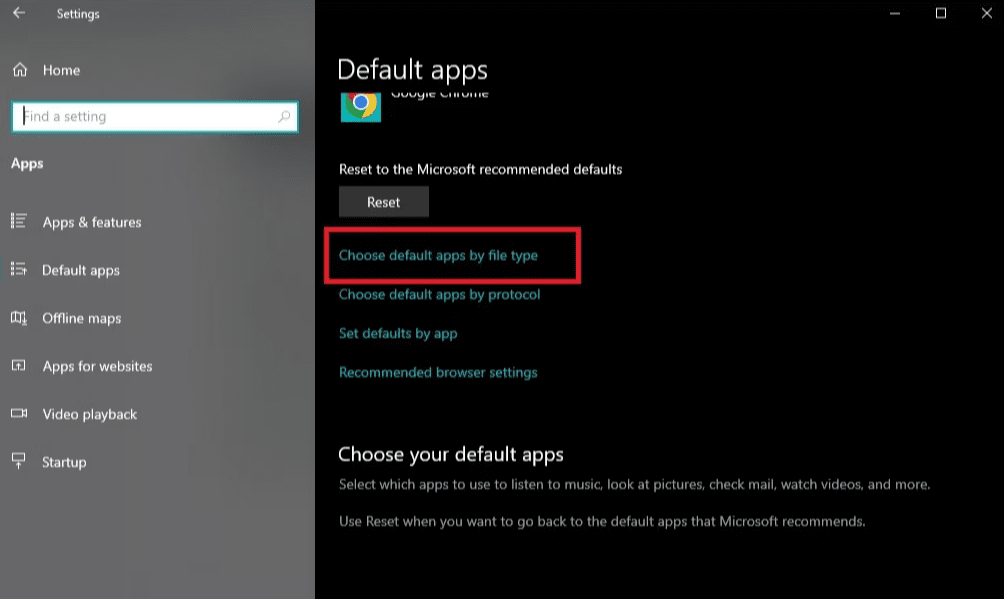
In this section, you will encounter an extensive list of file extensions along with their existing default apps. To modify the default app for a specific file type, simply click on the app listed under that particular type. Alternatively, you can select “Choose a default” to explore additional options and find the perfect app to handle that file type according to your preferences. This gives you the flexibility to tailor default app settings to your specific needs and create a personalized Windows 10 experience.
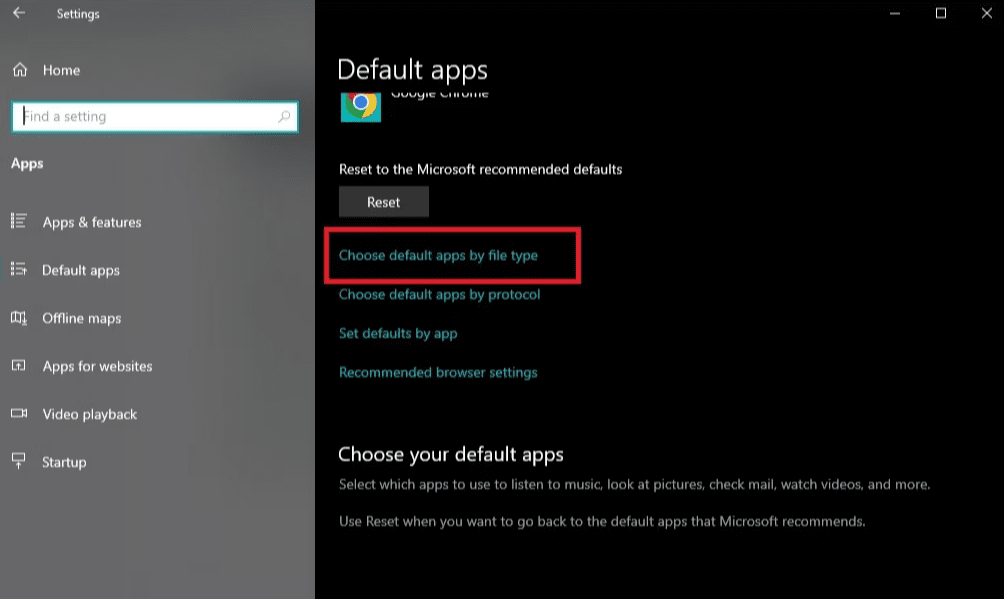
Windows 10 provides the flexibility to customize default app settings not only for file types but also for protocols, autoplay, and background apps. To access these settings, simply continue scrolling down within the Default Apps settings and choose “Choose Default Apps by Protocol.” This option grants you the ability to personalize default app associations for various protocols, control how autoplay functions for different media types, and manage the default apps running in the background. By fine-tuning these settings, you can optimize your Windows 10 experience and tailor it to your specific preferences and requirements.
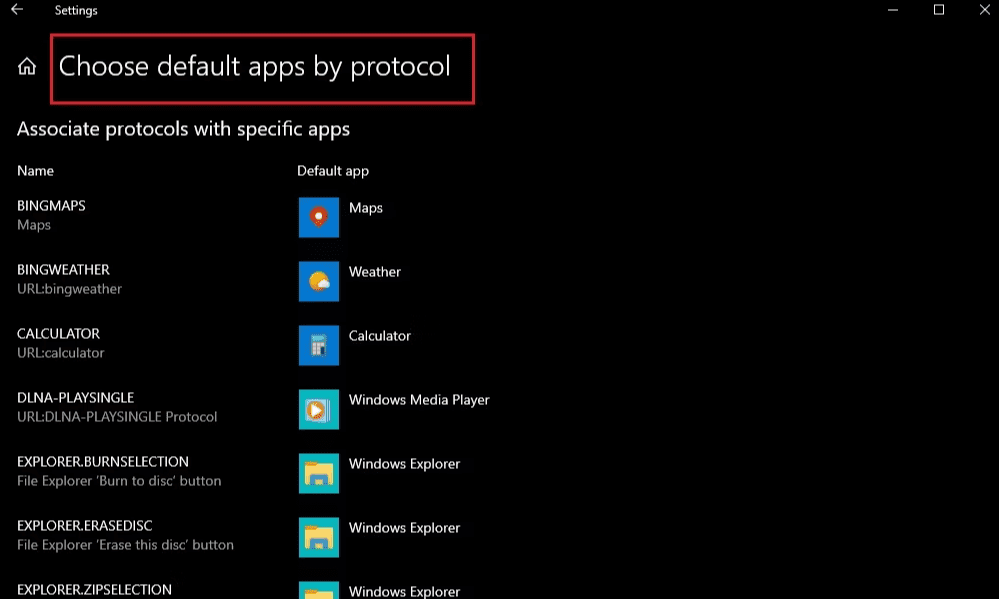
In case you wish to return to the original default app settings that Windows 10 initially came with, simply scroll to the bottom of the Default Apps settings page and locate the “Reset” button. By clicking this button, you will initiate a process that restores the default app associations for all functions and file types, reverting your system back to its original configuration. This option provides a convenient way to reset default app settings and start fresh if needed.
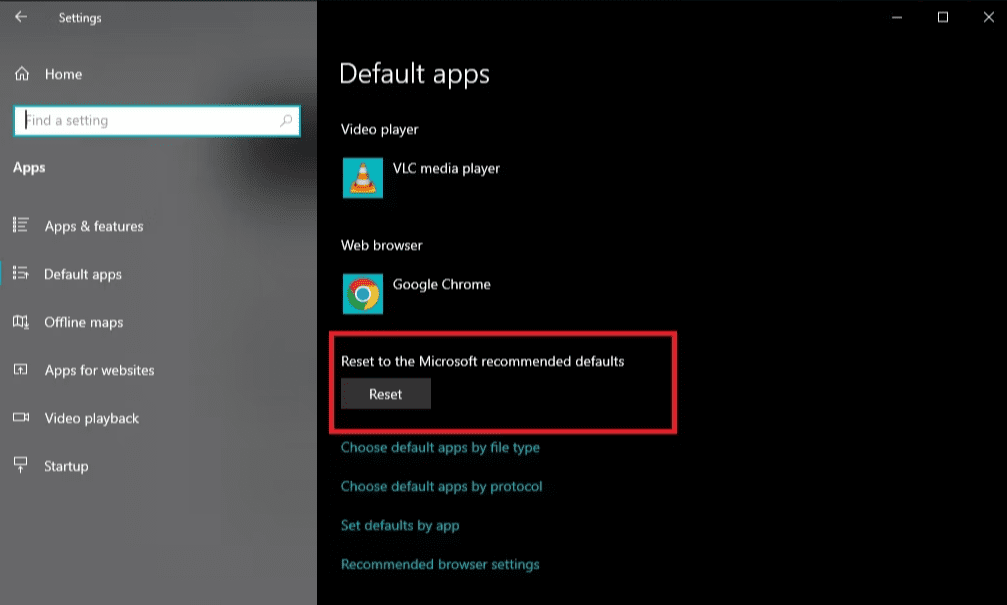
Don’t forget to save your changes after customizing default app settings to ensure they are successfully implemented.
Once you have made your desired adjustments to default app associations, make sure to save the changes before exiting the settings. This ensures that your customized default app settings are effectively applied, providing you with the tailored Windows 10 experience you desire.
Tips for Customizing Default App Settings in Windows 10
To enhance your Windows 10 experience and further customize your default app settings, consider these valuable tips:
- Explore Alternative Apps: Don’t hesitate to explore and try out different apps available for specific functions. You might discover alternative apps that better align with your preferences and provide enhanced features compared to the default options.
- Stay Updated: Regularly check for app updates and keep your default apps up to date. This ensures you benefit from the latest improvements, bug fixes, and security enhancements, enhancing the overall performance and functionality of your Windows 10 system.
- Revisit Default App Settings Periodically: As your preferences evolve or new apps enter the market, it’s beneficial to revisit your default app settings periodically. This allows you to stay up to date with your preferred choices and adapt the default apps to your evolving needs.
- Customize File Type Associations: Take advantage of the ability to customize default app settings for specific file types. By associating specific apps with certain file extensions, you can ensure that your preferred applications open relevant files seamlessly.
- Consider User Account Defaults: If you share your Windows 10 device with multiple users, take advantage of the user account-specific default app settings. This allows each user to personalize their default apps, creating a more tailored experience for everyone.
By implementing these tips, you can optimize your default app settings, ensuring a personalized and efficient Windows 10 digital experience that aligns perfectly with your preferences and needs.
Conclusion
Tailoring default app settings in Windows 10 empowers you to craft a personalized digital environment that precisely matches your preferences and requirements. By delving into the available options and staying informed about updates, you can fine-tune your default app settings to create an optimized experience that is tailored to your specific needs. This level of customization enhances your overall Windows 10 usage, ensuring that the default apps seamlessly integrate with your workflow and provide the functionality you desire.
However, it is important to be aware that issues can arise with default app configurations. It is essential to remain vigilant, proactive, and well-informed about expert advice and practical solutions for resolving common problems that may occur. By staying attentive and seeking guidance when needed, you can effectively troubleshoot any default app-related issues that may arise, ensuring a smooth and uninterrupted Windows 10 experience.
Need help with your Puget Systems PC?
If something is wrong with your Puget Systems PC. We are readily accessible, and our support team comes from a wide range of technological backgrounds to better assist you!
Looking for more support guides?
If you are looking for a solution to a problem you are having with your PC, we also have a number of other support guides that may be able to assist you with other issues.