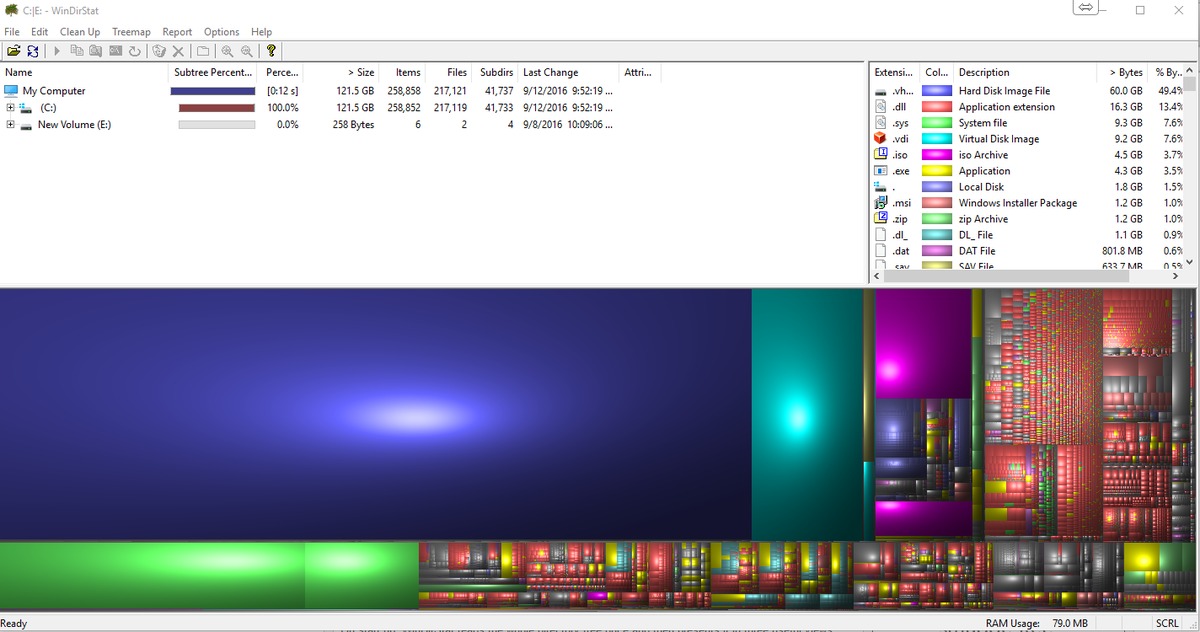Hard drive space can really fill up quickly; especially if you have a laptop because they tend to come with smaller SSD’s. If you have a desktop, most of the time you don’t know how it filled up so fast or what is in there, taking up your gigabytes.
I would first suggest you look at your backups and delete the older ones. You really only need the most current backup your system did. You may need to delete those files via the software you use to backup.
If that didn’t free up enough room or you want to clean up your system a bit more, I would look in your video, pictures, music and documents folder and delete any files you do not need or transfer ones you want to keep onto an external hard drive.
If you want to dig a bit further and find the large files that are taking up a lot of HD space, open up your File/Windows Explorer and type: ‘size:gigantic’ into the search bar (without the quotations). By doing that, it will provide you a list of anything that is larger than 128MB. Go through those files and delete anything you do not want to keep or transfer anything you can onto your external hard drive or cloud storage.
If you have upgraded your Windows OS, you can see if there is space on your HD that is being used by the old version of Windows. When you upgrade your operating system, a Windows.old file is created and it can be a large file that is unnecessarily taking up space on your drive. You will not be able to delete the Windows.old folder in the usual way that you delete other folders (right click and deleted) but you can delete it by running the built-in Cleanup tool. If you don’t know where to find the build in Clean up tool, the easiest way to find it is to search for it on your Start menu-type in ‘cleanup’ and click on ‘disk cleanup’ . Once you have it opened, click the ‘Clean up systems files’ button. That will then show you all the space that is being taken up by your old Windows version; simply make sure the ‘Windows upgrade log files’ box is checked, press ‘ok’ and you can delete it.
Another way to clear out space on your drive is by disabling your hibernation mode. When you do this-instead of your computer saving your work on the hard drive, it will keep your running applications saved on your RAM-therefore freeing up that space on your HD. You can disable it as long as it’s not on a laptop. Laptops use hibernation mode if the battery dies. Here are the steps on how to do that;
1. Click Start, and then type cmd in the Start Search box.
2. In the search results list, right-click Command Prompt, and then click Run as Administrator.
3. When you are prompted by User Account Control, click Continue.
4. At the command prompt, type without quotes
"powercfg.exe -h off" and then press Enter.
5. Type exit, and then press Enter to close the Command Prompt window.
http://lifehacker.com/5426041/understanding-the-windows-pagefile-and-why-you-shouldnt-disable-it
This will modify your page file to be sized dynamically instead of a massive set size which is usually the same size as the amount of ram you have.
1. Open System properties by going to start and typing sysdm.cpl
2. In the left pane, click Advanced system settings. Administrator permission required If you're prompted for an administrator password or confirmation, type the password or provide confirmation.
3. On the Advanced tab, under Performance, click Settings.
4. Click the Advanced tab, and then, under Virtual memory, click Change.
5. Clear the Automatically manage paging file size for all drives-check box.
6. Under Drive [Volume Label], click the drive that contains the paging file you want to change.
7. Click Custom size, type in 800MB in the Initial size (MB) and for maximum size, set it to as large as your Ram amount. click Set, and then click OK. Once you reboot you will have freed up more space.
I recommend downloading and running Ccleaner. This program is great for cleaning up space but by default it will clean a lot of different things including your Windows logs, website cookies and saved logins unless you tell it not to. Click the analyze button and then tell it to clean the items that are really taking up a lot of space.
You can download it here: http://www.piriform.com/ccleaner/download/standard
Afterwards, make sure to uninstall Ccleaner as it will run in real time and give you popups about cleaning. You can uninstall Ccleaner in Programs and Features in the Control Panel.
If you still are unsure on what is taking up space on your drive, I would recommend downloading and running a program called WindirStat to get a better idea of how the space on your drive is being used. Just download WindirStat and select the drive you want a report of. After selecting your hard drive you will see little PACmen searching for what is using your space and then it will display in a very 'easy-to-use' directory as well as a picture where boxes represent the size of files.
http://prdownloads.sourceforge.net/windirstat/windirstat1_1_2_setup.exe
Need help with your Puget Systems PC?
If something is wrong with your Puget Systems PC. We are readily accessible, and our support team comes from a wide range of technological backgrounds to better assist you!
Looking for more support guides?
If you are looking for a solution to a problem you are having with your PC, we also have a number of other support guides that may be able to assist you with other issues.