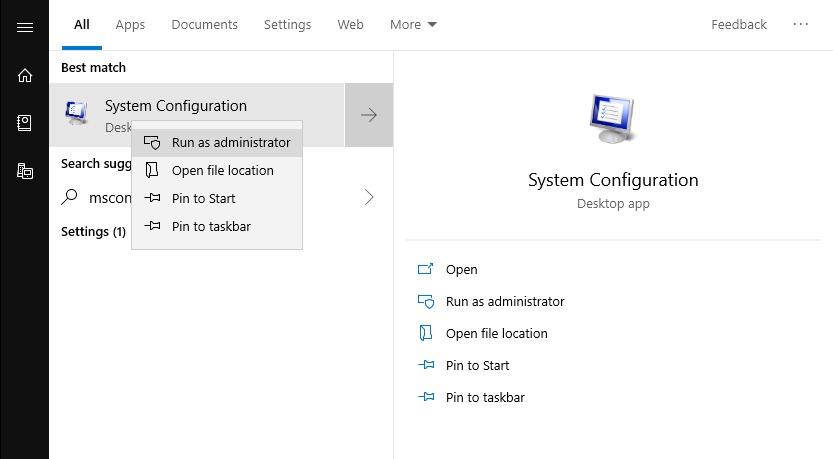Table of Contents
Windows 10 clean boot
Sometimes during normal operation you may encounter errors or issues with Windows 10 that may not be easy to track down. If you aren’t sure if the issues are hardware or software related, a simple way to eliminate/identify hardware is to perform a clean boot. When Windows performs a clean boot, no unnecessary software or services are loaded and only the core OS system is booted. If your issue is resolved, then the issue is software related and all you need to do is re-enable each startup item one by one in order to determine which software is causing the issue.
How to perform a clean boot
This section will cover the process required in order to enable a clean boot. Simply reverse the process one service/startup item at a time in order to trace the software/service that is causing the problem.
Step 6:
Now click “Disable all”
Step 8:
Select each program listed in the startup tab one by one and then select “Disable” at the bottom of the screen. Close out the Task Manager with the X in the top right, and click “OK” in the System configuration tool and you will be prompted to restart, please restart now
Wrapping Up
Once you’ve performed the above steps the system will restart in a ‘Clean Boot‘ configuration with limited services/applications launching and it’s likely the issue you’re troubleshooting will be resolved.
Now you will want to reverse the process, one service or startup item at a time until you identify the offending culprit. From there you can either uninstall the offending application or simply leave the service disabled if you don’t believe it to be system critical.
Need help with your Puget Systems PC?
If something is wrong with your Puget Systems PC. We are readily accessible, and our support team comes from a wide range of technological backgrounds to better assist you!
Looking for more support guides?
If you are looking for a solution to a problem you are having with your PC, we also have a number of other support guides that may be able to assist you with other issues.