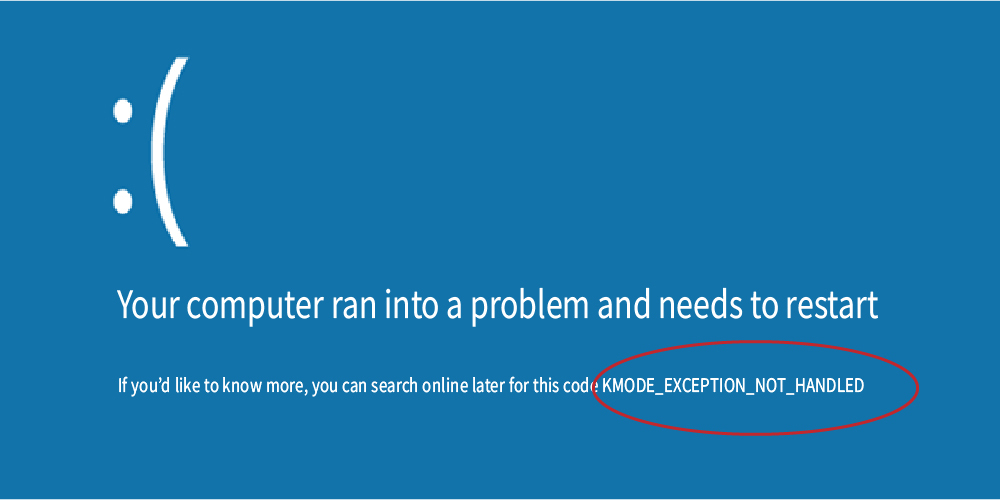Table of Contents
What’s the point of this article?
The KMODE_EXCEPTION_NOT_HANDLED bug check is an exception code generated by a system that has encountered a critical failure. This Blue Screen of Death (BSOD) occurs in Windows 10 usually triggered by failed drivers or software/services running in the system.
The KMode exception can be a highly frustrating and challenging problem to diagnose but there are a number of fixes we can attempt that usually resolve the issue, we will detail them below.
Solution 1 – Update drivers
The most likely culprit is a problematic driver so the most common solution is updating drivers for your system. Old, damaged and corrupted drivers are the most frequent cause of the KMODE exception BSOD. We recommend opening Device Manager then checking for any devices reporting errors and forcing an update on that device.
- Right click the Start menu in the bottom left and select “Device Manager”
- In the device manager browse for unknown devices or devices with a yellow triangle next to them – the triangle indicates a driver error and is usually the cause of the KMODE BSOD
- Right click the unknown device then select “Update Driver Software”
- A new windows will open providing two options, we will select “Search automatically” and let Windows attempt to install the driver
- The drivers should recognize and self install then we can restart the computer. The computer should now work without KMODE BSODs
Solution 2 – Fast Startup
If you’re stuck in a reboot loop, use the installation media to access Advanced Startup then enter Safe Mode.
- Navigate to Control Panel
- Select "System and Security"
- Select "Power Options"
- Select "Choose what power buttons do"
- Click "Change settings that are currently unavailable"
- Uncheck the box next to "Turn on fast start-up" and Save changes
Fast startup is a sort of hybrid shutdown and hibernate mode that isn’t without its problems. One of them is issues with loading drivers.
Solution 3 – Identify which driver
If the Fast Startup fix doesn’t resolve it, try updating the driver referenced in the error text. The error will read similarly to ‘Error: KMODE_EXCEPTION_NOT_HANDLED (DRIVER.sys)’. Where you see DRIVER, will likely be a driver file that is causing the issue.
Perform a search on the filename you’re seeing in your error text to find out what driver it relates to.
- Navigate to Control Panel, Hardware and Sound, Device Manager
- Find the hardware in question, right click and select ‘Update Driver Software’ (It may not have a troubleshoot error)
- Reboot your computer
Solution 4 – Possible hardware issue
If you're still running into problems after the above fixes, you're either extremely unlucky, or you may have a hardware issue that's causing the driver corruption. If it turns out to be the latter, the most likely culprit is your RAM. In order to find out if that's the case, you can use Windows' own memory diagnostics tool.
- Search for "Memory Diagnostic" in the Windows search bar and select the corresponding result
- If you're ready to, click "Restart now and check for problems." Or alternatively, "Check for problems the next time I start my computer," if you need to save any existing work
Wait for the scan to complete during the reboot. If any hard errors occur, you likely have faulty RAM that could well the cause of the blue screen(s) you've been replacing. First try removing and reseating the RAM to ensure there wasn't a loose connection. If that fails, your best bet at that point is to replace the problematic stick or buy a whole new kit
Need help with your Puget Systems PC?
If something is wrong with your Puget Systems PC. We are readily accessible, and our support team comes from a wide range of technological backgrounds to better assist you!
Looking for more support guides?
If you are looking for a solution to a problem you are having with your PC, we also have a number of other support guides that may be able to assist you with other issues.