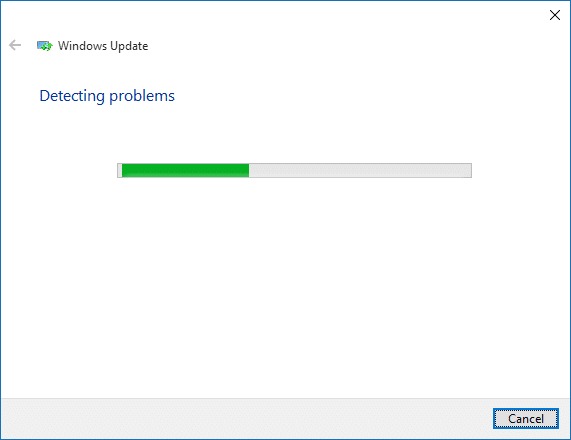Table of Contents
Why you need this article
Windows 10. Windows Updates. Two terms that go hand in hand but aren't always viewed in a positive light. There's a reason for that.
Most users will experience an update issue at some point in their systems lifecycle but thankfully there is usually a simple solution. Nonetheless it can be frustrating especially when it directly impacts your work by preventing software from being installed or crashing applications. This article covers the most common fixes and how to perform them and is our first line of defense when you reach out to us. After completing each step make sure you restart your system, if your Puget computer is still having problems updating we may recommend reaching out to Microsoft as they are best equipped to service their software/product.
Windows 10 Update Troubleshooter
The built-In Windows 10 Update Troubleshooter is a powerful tool with a lot of functionality. It will often resolve update issues and if it doesn't will regularly identify the culprit preventing the update from coming through. It’s the easiest method to try, so go ahead and run it first. The troubleshooter performs three actions:
-
It shuts down Windows Update Services.
-
It renames the C:WindowsSoftwareDistribution folder to C:WindowsSoftwareDistribution.old , essentially clearing the Windows Update download cache so that it can start over.
-
It restarts the Windows Update Services.
This troubleshooter is available on Windows 7, 8, and 10. You’ll find it in the same place on all modern versions of Windows.
1. To run the troubleshooter, select Start, search for 'troubleshooting' and then select the first option.
2. In the Control Panel list of troubleshooters, in the 'System and Security' section, click 'Fix problems with Windows Update.'
3. In the Windows Update troubleshooting window, click 'Advanced.'
4. In the advanced settings, make sure that the 'Apply repairs automatically' check box is enabled, click 'Run as administrator' and then click Next. Giving the tool administrative privileges helps ensure that it can delete files in the download cache.
The troubleshooter works through its process and then lets you know whether it could identify and fix the problem. Most of the time, the troubleshooter can successfully remove a stuck update from the queue. Go ahead and try running Windows Update again and if it doesn't work Microsoft offers some resources for possible solutions, see below:
If the troubleshooter reports as being unsuccessful, try disabling any AV software and attempt the update again. Even if the troubleshooter says it couldn’t identify the problem, it’s possible that the actions of starting and stopping the service and clearing out the cache did the trick
Microsoft Windows 10 Update Assistant
The Windows 10 Update Assistant downloads and installs feature updates on your device and is a downloadable application that frequently solves update woes. Navigate to the following link then select 'Update Now'. Download and run the tool, follow through each prompt and Windows should update successfully. Restart the system and if it doesn't solve the problem, move on to the next step.
Microsoft Windows Update Assistant
Be very careful when proceeding with the following steps. It's important you know what you are doing and get each command perfectly correct (copy & paste is best) in order to prevent any major damage to your OS or file system.
Manually Restart Update Service
1. Select the Start button and type 'Services' and select the first option
2. In the new window, locate 'Background Intelligent Transfer Service', right click and select 'Stop'
3. Locate the 'Windows Update' service, right click and select 'Stop'
4. Select the Start button and type 'CMD', right click the first option and select 'Run as Administrator'
5. In the new window type the following command and hit enter:
start %windir%/SoftwareDistribution6. Delete everything in the folder that opens. Press Ctrl+A to select all of the files in the folder, then press Shift+Delete and click Yes to permanently delete the files.
7. Now restart the services previously stopped. In the Services window, right click Background Intelligent Transfer Service and click Start, then right click Windows Update and click Start.
8. Try downloading your updates again before restarting.
DISM
We will use the Deployment Image Servicing and Management (DISM) tool. Then, attempt to install the Windows update or service pack again.
- Point to the lower-left corner of the screen, and then click Start. Type 'CMD' in the Search box
- Right-click Command Prompt, and then click 'Run as administrator'. If you are prompted for an administrator password or for a confirmation, type the password, or click Allow.
- Type the following command, and then press Enter.
It may take several minutes for the command operation to be completed.
DISM.exe /Online /Cleanup-image /Restorehealth
When you run this command, DISM uses Windows Update to provide the files that are required to fix corruptions. However, if your Windows Update client is completely broken, use a running Windows installation as the repair source of the files.
Clearing update cache
In order to do this correctly, you will want to boot the system into Safe Mode. While it's a little more challenging to get into Safe Mode with current Windows versions, it's worth it to make sure the Cache is emptied successfully.
Check out THIS link to get into Safe Mode.
Once in Safe Mode
- Select the 'Start' button and type 'CMD'
- Right click the first option and select 'Run as Administrator'
Copy the following command into CMD prompt then hit enter
rd /S /Q C:WindowsSoftwareDistributionOnce that one finishes processing you will be presented with the option to input a command again, type in the following and hit enter
rd /S /Q C:$WINDOWS.~BTFlush network
In a last ditch effort to troubleshoot, you should flush your DNS settings along with resetting the WinSock protocol for your Windows 10 PC.
Open an administrator-elevated Command Prompt and copy and paste the following commands.
ipconfig /flushdns
netsh winsock reset
netsh winsock reset proxylingOnce run, you’ll need to restart your PC for the reset to take place. Turn off your PC instead and cycle your home network like you normally would, then turn on your computer and try Windows Update one more time.
Conclusion
As always, Puget Systems Support is here to help if you run into any issues and feel free to reach out to see if we have any other solutions. This article is here to bridge the gap between the support we can offer and you having to reach out to Microsoft as that can be painful at times. We have heard success stories when using the following phone number to contact Microsoft and they offer free technical support for their Windows 10 operating system if you have legally purchased the OS. If you purchased a system from us, your system came with a legal copy of Microsoft Windows 10.
Microsoft Contact: 1 (800) 642-7676
Need help with your Puget Systems PC?
If something is wrong with your Puget Systems PC. We are readily accessible, and our support team comes from a wide range of technological backgrounds to better assist you!
Looking for more support guides?
If you are looking for a solution to a problem you are having with your PC, we also have a number of other support guides that may be able to assist you with other issues.