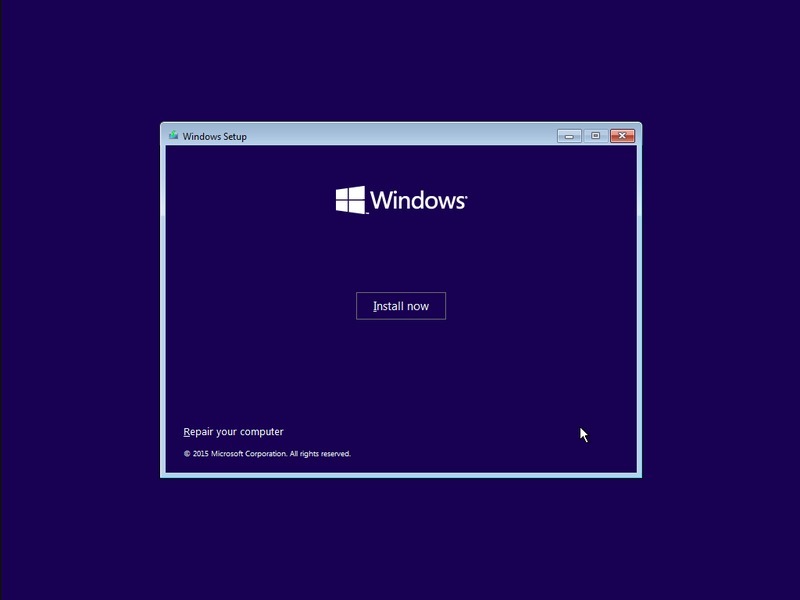Table of Contents
Getting Started
Before you install Windows 10, it’s a good idea to save any work and back up your PC before you start. There are a number of ways to gain access to Windows 10 installers but we will focus on the ISO creation tool provided by Microsoft as that is the simplest.
Instructions for the “Windows 10 Install USB creation tool” can be found HERE
Select “Create Windows 10 installation media”
If your system does not immediately boot from the USB inserted you may need to use the ‘Boot Option’ screen to select it from the list of available boot devices. You can also use the BIOS to adjust boot order if you are familiar with that process but the ‘Boot Option’ screen is very simple and easy to access.
One Time Boot from USB
To boot to the USB thumbdrive from the boot option menu, you can refer to the below legend depending on your motherboard manufacturer. Repeatedly tap the key corresponding to your motherboard below to access the menu. Select the inserted Windows 10 thumbdrive from the populated list, let the system boot from the USB then jump down to step 1 below.
Boot Option Menu Keys
ASUS: F8
Gigabyte: F12
MSI: F11
ASrock: F11
MSI and Gigabyte Boot Option screens
Depending on your system, you may see both a UEFI and Legacy boot option in this menu. If supported, we recommend selecting and installing in UEFI mode (Make sure to contact your PC manufacturer to confirm this)
The Installer has Launched
1. You should now see a screen that looks like this:
2. Make sure the language and keyboard input method are correct in regards to your region and area then press 'Next'
3. You will now see the following screen:
4. Select the 'Install Now' option and the following screen should ask for a product key:
5. Inside of the box from Microsoft that contains the USB key, you should see a slot on the left side once it has been opened that contains a small card with a picture of a key on it. Pull that out and you should see a line of alphanumeric text, input this line into the product key text box, and press “Next”. If you are coming from Windows 7 and purchased your key online this is where you will type it in. We have seen that valid Product keys for previous editions of Windows will activate when used with Windows 10, but we haven't heard anything official from Microsoft so use at your own risk.
6. The next screen looks like this:
The two options you have are 'Upgrade' and 'Custom'. We recommend using the 'Custom', also known as a 'Clean install' option. We advise always performing a complete backup of all files and applications before starting the 'Custom' install. Check out our backup advice in our article about "Backup Options Within Windows 10" and our "Recommended 3rd Party Backup Solutions for Windows 10"
7. Select the 'Custom' option and you should see the following screen:
8. Select 'I accept the License Terms' then press 'Next'. Now you will see the following screen:
Now you'll get this wonderful screen! So this is where you select which drive to install Windows on. In earlier versions of Windows, you might need to click the "Drive Options (advanced)" button to get all of these helpful choices. This part is where you need to be really careful if you've got a drive with important data on it. Disconnect any external drives to be safe. Before you do anything, BACKUP ANY IMPORTANT DATA BEFORE TOUCHING A THING HERE. Seriously, if you do this wrong, you'll lose any pictures, music, movies – anything you've got. In the example here, there's only one hard drive. By default, Windows makes more than one partition on the drive and one is always called "System Reserved". You will need to delete ALL partitions on the drive we are installing Windows on. In our example it is Drive 0 and should be in your system as well but you will want to match the drives total size (add up the partitions sizes) with what you expect your drive to be. For example, a 2TB drive will show up as around 1800MB.
9. Select each Partition and then click 'Delete' until you have 'Drive 0 Unallocated space' like below step 9. (Your drive number may differ) You will see a message like the one immediately below, Select 'OK' in order to proceed
10. Click the "Unallocated Space" leftover and click 'Next'!
You may wonder why we aren't formatting the disk. This is because Windows will automatically partition out and allocate the drive as necessary. You may also notice additional drives, make sure the one that you are installing the operating system is the correct primary disk inside of your system, and not one that contains data or information that you want to leave untouched.
11. Click the "Unallocated Space" leftover and click 'Next'!
You may wonder why we aren't formatting the disk. This is because Windows will automatically partition out and allocate the drive as necessary. You may also notice additional drives, make sure the one that you are installing the operating system to is the correct primary disk inside of your system, and not one that contains data or information that you want to leave untouched.
If the error 0x8030024 is encountered at this point, you will want to disconnect any additional drives that are plugged into the system. Windows is not very clear about why it is having trouble installing, but the error occurs because there are multiple drives connected to the system during install. Physically disconnect any secondary internal HDD/SSDs at this stage, and once Windows has been fully installed, the drives can be reconnected.
12. Once the above steps have been completed, your windows installation will begin, then go through a couple of different screens, and multiple reboots. You will see this screen during the process:
Once the installation has finished, you will now be directed towards this screen:
That's it! Now Windows is fully installed and you just need to go through Microsoft's 'Out of Box Experience' to get it fully set up and ready for use. Check out our Puget Systems Out of Box Experience article for more details.
Need help with your Puget Systems PC?
If something is wrong with your Puget Systems PC. We are readily accessible, and our support team comes from a wide range of technological backgrounds to better assist you!
Looking for more support guides?
If you are looking for a solution to a problem you are having with your PC, we also have a number of other support guides that may be able to assist you with other issues.